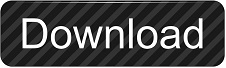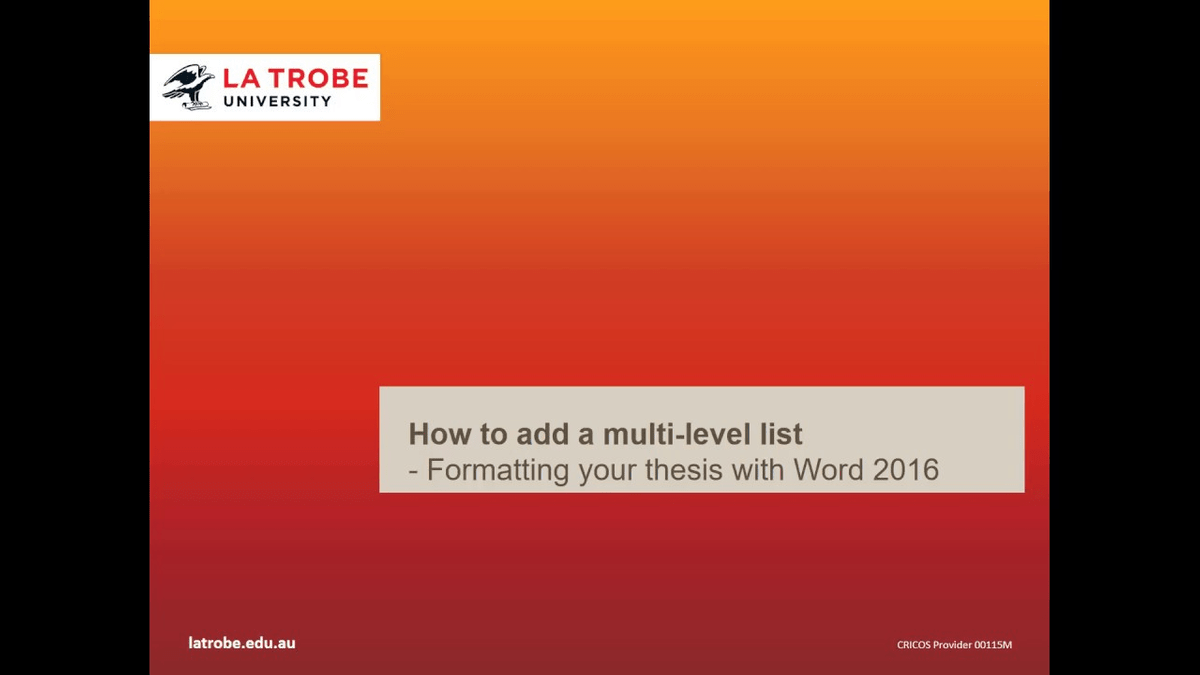On the right side are the additional settings for this section. These include applying the changes if you want to link the level to an existing style, the level to display in the gallery, and the list name of the ListNum field. In the right part of the window there are additional settings for the level you are modifying. You can then adjust the settings for that level. When you choose a level from one to nine on the left, you will see that level in bold on the right. The following are additional settings, which are optional.Īt the top, you will start with the level you want to modify. When the format window appears, click Plus at the bottom left to show the full range of settings you can make. Then continue below.Ĭlick on Multi-level list in the section Paragraph from the ribbon and select Define new multilevel list. Tip: If you want to speed up the process or use an existing style to base the new one, put at least one level in your document. You can create the new list style whether you have already inserted a multilevel list or not. Open your document in Word and then head over to the tab Beginning. How to Define a New Multilevel List in Word Here we will show you how to create a custom multilevel list style in Word. But if you want one to suit you, you can create your own.
Microsoft Word offers a good selection of styles for creating multilevel lists.